
노트북 SSD 확인하는 방법: HDD와의 차이점까지 꼼꼼하게 알아보기
최근 노트북 구매 시 SSD 옵션을 선택하는 경우가 늘어나고 있습니다. 하지만 SSD와 HDD의 차이점을 잘 모르는 경우도 많죠. 오늘은 노트북에 장착된 스토리지 장치가 SSD인지 HDD인지 확인하는 방법과 SSD와 HDD의 주요 차이점, 실제 사용자들의 리뷰 후기를 소개합니다.
1. 노트북 SSD 확인 방법
1.1 시스템 정보 확인
- Windows 10/11 사용자:
- 윈도우 키 + R 키를 동시에 눌러 실행 창을 엽니다.
- "msinfo32"를 입력하고 Enter 키를 누릅니다.
- 시스템 요약 페이지에서 시스템 모델 항목을 확인합니다. 모델명에 "SSD"가 포함되어 있으면 SSD가 장착된 것입니다.
- Mac 사용자:
- 사과 마크를 클릭하고 정보 보기를 선택합니다.
- 시스템 보고서를 엽니다.
- 하드웨어 > 저장 장치를 차례대로 선택합니다.
- 인터페이스 항목을 확인합니다. "SATA" 또는 "PCIe"로 표시되어 있으면 SSD가 장착된 가능성이 높습니다. (일부 HDD도 이러한 인터페이스를 지원하기 때문에 정확한 확인을 위해서는 추가적인 방법을 확인하는 것이 좋습니다.)
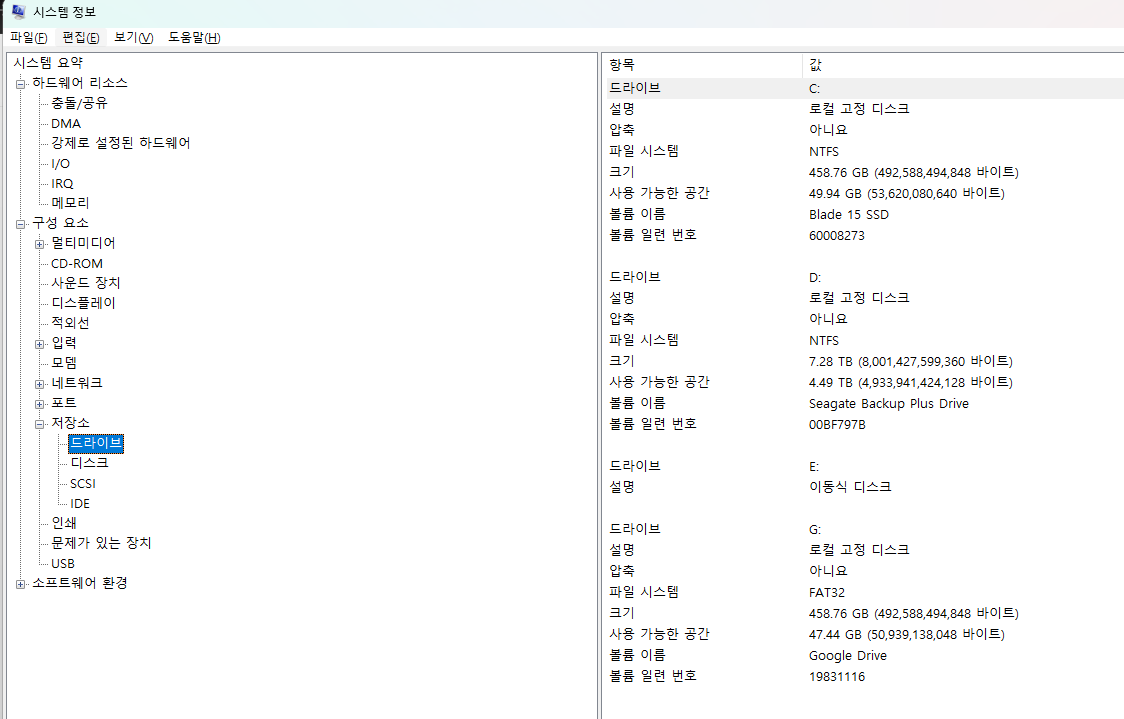
1.2 디스크 관리 확인
- Windows 10/11 사용자:
- 윈도우 키 + X 키를 동시에 눌러 메뉴를 엽니다.
- 디스크 관리를 선택합니다.
- 디스크 관리 창에서 모델 열을 확인합니다. 모델명에 "SSD"가 포함되어 있으면 SSD가 장착된 것입니다.
1.3 장치 관리자 확인
- Windows 10/11 사용자:
- 윈도우 키 + X 키를 동시에 눌러 메뉴를 엽니다.
- 장치 관리자를 선택합니다.
- 디스크 드라이브 카테고리를 확장합니다.
- 드라이브 이름에 "SSD"가 포함되어 있으면 SSD가 장착된 것입니다.
1.4 제조업체 정보 확인
노트북 구매 시 제공된 제품 설명서나 제조업체 웹사이트에서 노트북 사양을 확인하면 SSD 여부를 알 수 있습니다.
1.5 노트북 케이스 열어 확인 (주의 필수!)
노트북 하단 패널을 분해하여 내부 스토리지 장치를 직접 확인하는 방법도 있습니다. 하지만 노트북 모델에 따라 분해 방법이 다르고, 부주의하게 진행하면 노트북을 손상시킬 수 있으므로 숙련된 사용자만 시도하는 것이 좋습니다.
2. SSD와 HDD의 주요 차이점
| 기준 | SSD | HDD |
|---|---|---|
| 속도 | 매우 빠름 (기존 HDD보다 3~5배 이상 빠름) | 느림 |
| 소음 | 매우 조용함 | 소음 발생 |
| 발열 | 낮음 | 높음 |
| 충격 방지 | 강함 | 약함 |
| 수명 | 긴 수명 (5년 이상) | 짧은 수명 (3~4년) |
| 가격 | 비쌈 | 저렴 |
3. 실제 사용자들의 리뷰 후기
3.1 SSD 사용자 후기
- "부팅 속도와 프로그램 로딩 속도가 정말 많이 빨라졌습니다. 기다리는 시간이 줄어들어 생산성이 많이 향상되었습니다."
- "게임 로딩 속도가 빨라져 게임 플레이가 훨씬 더 부드러워졌습니다. 또한, 소음이 거의 나지 않아 정말 만족스럽습니다."
- "노트북이 가벼워져서 휴대성이 좋아졌습니다. 발열이 적고 배터리 소모량도 줄어들었습니다."
3.2 HDD 사용자 후기
- "파일 복사 속도가 느려서 조금 답답합니다. 부팅 시간도 오래 걸리고 프로그램이 느리게 실행됩니다."
- "작업 중에 갑자기 소리가 나는 게 거슬리네요. 특히 밤에 작업할 때는 주변을 깨끗이 깨고 사용해야 합니다."
- "파일을 여러 개 동시에 열 때 노트북이 응답하지 않는 경우가 종종 있습니다. 사용하기 불편합니다."
SSD와 HDD의 주요 차이점을 비교한 후 사용자들의 리뷰를 살펴보면 SSD가 빠른 속도와 적은 소음, 낮은 발열 등의 장점을 가지고 있어 사용자들로부터 높은 만족도를 얻고 있는 것을 알 수 있습니다. 그러므로 노트북을 구매할 때는 SSD를 선택하는 것이 더 나은 사용자 경험을 제공할 수 있을 것입니다.
'인터넷정보' 카테고리의 다른 글
| QHD 144Hz 모니터 추천은 어떻게 되는걸까요 ? 한번 알아보자 (0) | 2024.04.16 |
|---|---|
| 서버 장비 종류는 어떻게 되는걸까요 ? 필요한게 뭐가 있을까? (0) | 2024.04.16 |
| 저소음 기계식 키보드 는 어떻게 되는걸까요 ? (0) | 2024.04.16 |
| 시놀로지 도커 용도는 어떻게 되는걸까요 ? (0) | 2024.04.16 |
| 금속 3D 프린터 가격은 어떻게 되는걸까요 ? (0) | 2024.04.16 |


댓글